The purpose of this Instructable is to set up your computer to dual-boot Windows 7 and Ubuntu Linux. Dual-booting is a technique which allows a single physical computer to run two or more operating systems (OSes). This is useful for experimenting with new OSes without putting all your eggs in one. Best ways software how to dual boot windows and Linux on separate hard drives create make dual boot linux and windows 7 8 10 pc laptop computer mac installed first your chosen linux distribution dual boot ubuntu easiest way non traditional way usb pendrive uefi two different hard drive linux mint ubuntu 16.04 15.04 14.04. How to Dual-boot Linux and Windows (on a PC With Windows 7 Already Installed): The purpose of this Instructable is to set up your computer to dual-boot Windows 7 and Ubuntu Linux. Dual-booting is a technique which allows a single physical computer to run two or more operating systems (OSes). This is useful for experimenting. Linux is often best installed in a dual-boot system. This allows you to run Linux on your actual hardware, but you can always reboot into Windows if you need to run Windows software or play PC games. Setting up a Linux dual-boot system is fairly simple, and the principles are the same for every Linux distribution. How to Dual Boot Windows 10 and Linux? First, for doing dual boot windows 10 and Linux you must install a program to run the system smoother while installing the Linux and windows. We are doing this in a Windows 10 installed computer. First, all you need is to take a System in which Widows 10 is installed then these steps will guide you to do.
Brief: This guide shows you how to dual boot Linux Mint with Windows 10 and enjoy both Linux and Windows together in one system.
In this tutorial, you will learn to dual boot Kali Linux and windows 10. Dual booting Windows 10 and Kali Linux is a simple process if you do things accordingly, this tutorial will cover every step needed to install Kali Linux on Windows 10 as a dual boot. Why do you need to dual boot Windows 10 and Kali Linux? As a beginner, you can use Kali. Previously I had written about dual booting Ubuntu Linux with Windows 7 and 8, but those tutorials did not cover systems that come with Windows 10 pre-installed. The newer systems that come with Windows 8 or Windows 8.1, have UEFI instead of BIOS. This makes thing a little different from the conventional way of dual booting.
So you have decided to switch to Linux. Good decision! And if you chose to use Linux Mint, that’s even a better decision.
Linux Mint is one of the best Linux distributions for beginners. Using Linux Mint is fairly easy and installing Linux Mint is no rocket science either. In this tutorial, we’ll see how to install Linux Mint along side Windows 10.
Before that let me recap you a few things about installing Linux Mint. There are a few ways you can start using any Linux based operating system.
- Use Linux inside Windows in a virtual machine: This runs a Linux OS like any other application within Windows. This is also one of the safest ways to get a feel of Linux. However, this will utilize your system resources and if you have less than 4Gb of RAM, I won’t advise using it extensively.
- Use a live version of Linux: In this method, you put Linux on a USB or DVD and you boot from it. This is usually slow and your changes done to the Linux system are (normally) not saved. This is particularly useful if you just want to see what Linux feels like.
- Remove WIndows and Linux: If you have backed up your data and have a recovery or installation disk of Windows ready with you or if you are determined that you are not going back to Windows, you can remove Windows completely and use only Linux.
- Install Linux alongside Windows: This method is called dual booting Linux with Windows. Here, you install Linux on a system that already has Windows. And when your system powers up, you can choose if you want to use Windows or Linux. This involves touching the disk partition and sometimes boot order. Absolute beginners often find it complicated but this is the best way to use Linux and Windows together in one system. And in this article, we’ll see how to dual boot Linux Mint with Windows 10.
Will dual booting Linux with Windows slow down your system?
I was asked this question several times in the Linux Users Group. So, the short answer is no. Dual booting Linux and Windows won’t slow your system in any way.
The only delay is in boot time that too because you get 10 seconds of buffer time to select between Linux and Windows. Once you have booted into either of Linux or Windows, it will work the same as if it is the only OS in the system. No impact on the usability of your system. Dual boot won’t slow down your system.
Install Linux Mint in dual boot with Windows:
Before we proceed to see the procedure to dual boot Linux Mint with Windows, let me give you some optional yet recommended safety instructions:
- Back up your data: You are going to touch disk partitions. Normally, it’s not a big issue but just in case if you touched wrong partition etc, you may lose data. So my advice is to back up your important files, documents, music, movies etc to an external disk or cloud, whichever suits you.
- Have a boot repair disk: If your boot gets messed up, you can try to repair it with boot repair disk. If you have an extra USB or CD, you can use that to create boot repair disk.
- Have a live or recovery disk of Windows ready: If your boot gets messed up and despite all efforts, you ended with an unbootable system, you can use the Windows disk to reinstall Windows.
I am not discouraging you. I am asking you to be prepared for the worst case scenario.
Remember that this article applies to computers that have Windows 10 already installed on the system. You are installing Linux Mint on an already installed Windows system, not the other way round.
I have created a detailed video tutorial on installing Linux Mint alongside Windows 10. You can refer to it if you want to see all the steps in even more details. I also advise you to subscribe to our YouTube channel for more Linux tutorials.
Follow the steps below to install Linux Mint in dual boot with Windows:
Step 1: Create a live USB or disk
Go to Linux Mint website and download ISO file. This ISO file is the disk image that you can burn to a USB or DVD.
Once you have downloaded the Linux Mint ISO, you need a tool to write the image to a disk. I recommend using a free tool called Universal USB Installer in Windows:
It’s an executable exe file. Just double click on it to run the software and browse it to the ISO. Make sure that you have your USB key plugged in:

If you need more hints, here is a screenshot tutorial on how to create a live USB for Linux.
Step 2: Make a new partition for Linux Mint
This is where you have to be cautious. If you have multiple partitions (not the recovery ones), you can either use one of them or create a new partition from an existing partition. Your existing data will be safe if you have enough free space. Typically, you install Linux in under 10 Gb, however, if disk space if not a concern, I advise using 30-40Gb at least. This way you can have more space at your disposal for downloading and keeping various files.
In Windows 10, go to start menu and type ‘partition’. This will bring up Disk Management utility. Now carefully select the disk in which you’ll make some free space by shrinking the volume:
In my case, I only had the C Drive with 223Gb of space on it. So I shrunk it to make 110Gb of free partition on it. I recommend watch the video to see the exact steps you need more hint.
Windows xp laptops for sale. These New Windows XP laptops are an invaluable tool for companies that have the need to update their old computer but still require older operating systems. These laptops are great for companies looking to fit legacy technology into a powerful new Windows XP laptop.
Step 3: Boot in to live USB
Plug the live USB or disk into the computer and restart the computer. While booting the computer press F10 or F12 function key (defers from computer to computer) to go to the boot menu. Now, choose the option to boot from USB or Removable Media.
Important Note: If your computer came with Windows 8 or Windows 8.1 and you upgraded your system to Windows 10, you may have to disable secure boot. Most modern system with Windows 10 should not need this step, especially with Linux Mint or Ubuntu.
Step 4: Start the installation
It takes some time to boot from the live USB or disk. Have some patience. Once it boots in to live disk, you’ll be provided to Try Linux Mint or Install Linux Mint. Even if you choose to try it, you can find the install option on the desktop:
In next few screens, you’ll be asked to choose the language of the operating system. It will then do some checks on available space, battery and Internet connection.
Step 5: Prepare the partition
This is the most important part of the whole installation. Where to install Linux Mint? As mentioned before, I prefer separate partitions for Windows and Linux. Windows is already installed here, we’ll prepare a new partition for Linux Mint. In the Installation Type window, choose Something Else:
Step 6: Create root, swap and home
Since you already created a new partition in Windows, it’s time to install Linux Mint on it. Now, there are several ways to do it. But here, I’ll show you my favorite way and that is to have a Root, a Swap and a Home. https://clocklucky.netlify.app/caterpillar-serial-numbers-and-year.html.
Create a root partition first. Choose the free space available and click on +.
Mar 15, 2013 Listen free to Justin Timberlake – The 20/20 Experience (Deluxe Version) (Pusher Love Girl, Suit & Tie and more). 12 tracks (79:26). Discover more music, concerts, videos, and pictures with the largest catalogue online at Last.fm. Stream The 20/20 Experience 2 Of 2 (Deluxe Edition)full album download.download link in description by Official/Music from desktop or your mobile device. The 20/20 Experience 2 Of 2 (Deluxe Edition)full album download.download link in. The 20-20 Experience (Deluxe Edition).zip. The 20-20 Experience (Deluxe Edition).zip. 20 20 experience download. The 20/20 Experience – 2 of 2 is the fourth studio album by American singer and songwriter Justin Timberlake.It was released on September 27, 2013, by RCA Records.The album is considered the second half of a two-piece project, being supplemented by his third studio album The 20/20 Experience (2013). Its lead single 'Take Back the Night' was released on July 12, 2013. The 20/20 Experience (Justin Timberlake) Full Album Download ZIP Download Bollywood,English,Pakistani,Punjabi Rap,Urban,Desi and All Latest Songs in MP3. The 20/20 Experience: Download Now (Zip File) Download Full Album (Torrent File) The 20/20 Experience: Download Now (Torrent) 09:29. All English Music, ENGLISH ALBUMS.
Here, choose the size of the root (10 GB is enough but I chose to have 20 here), choose ext4 file system, and mount point as / (i.e. root):
Now, next is to create the swap partition. Now the question is what should be the swap size for Linux Mint installation?
Remove Dual Boot Linux Windows
The answer depends upon your RAM size, your needs, available disk space and whether you would use hibernation or not. You can use the below suggestion:
- RAM less than 2 GB: Swap should be double the size of RAM
- RAM between 2 to 4 GB: Swap should be RAM size + 2 GB
- RAM between 6 GB to 8 GB: Swap should be size of RAM
- RAM more than 8 GB: Swap should be half the size of RAM or less
Don’t spend too much time thinking about swap. It is helpful for systems with less memory. For system with more than 8 GB of RAM and SSD, the less the swap, the better it is.
The next step is to create Home. Try to allocate the maximum size to Home because this is where you’ll be downloading and keeping the files.
Once you have created Root, Swap and Home partitions, click on Install Now button.
Start for free and get the best tax refund with UFile, Canadian Tax Software Online, easy and fast. UFile tax software Canada - Your taxes, your way. Free income tax software canada. TurboTax® Free online tax software easily handles all tax situations. Auto-fill your tax return or answer simple questions with step by step guidance. File your taxes for free and get your biggest tax refund using our Free tax software. TurboTax is Canada's #1 income tax return software - File your 2018 tax return for free now! Friendly, fast, fun. SimpleTax is tax software you actually want to use. Get your maximum refund. Designed and made in Canada. File your 2018 income tax return online! Oct 24, 2018 Filing your taxes online in Canada is a trend that is picking up steam every year – and for good reason. Filing online is easy and efficient, and thanks to the excellent tax return software available in Canada, safe and secure. In 2015, 82% of Canadians filed their tax returns electronically. So if you're ready to join the ranks of DIYers and start using online tax software for the first time, we’ve got you. Mar 12, 2019 Free income tax software options available to Canadians in 2019 When it comes to free income tax software options in Canada there are many to choose from. With more than 90% of Canadians filing online, you might want to focus on software that is NETFILE-certified by the Canadian.
Step 7: Follow the trivial instructions
Technically, you have crossed the main hurdle if you reached this point successfully. Now you will be taken through a number of screens to select options like keyboard layout, login credentials etc. You don’t need to be a genius to figure out what to do here afterward. I have attached screenshots for reference purpose here.
Once the installation is over, you will be presented with the option to keep trying live version or to restart the system.
And that would be it. On next boot, you will see the option of Linux Mint on the grub screen. And thus you can enjoy the beautiful and beginner-friendly Linux distribution. I hope you found this guide to Linux Mint dual boot with Windows helpful.
Here are a few common troubleshoot you might have to do after dual booting Linux Mint:
I strongly advise you to read things to do after installing Linux Mint so that you can have a good start.
If you want to remove, you can follow this guide to uninstall Linux Mint from Windows 8 dual boot.
If you have questions, suggestions or a word of thanks, feel free to drop a comment. Stay tuned for more Linux Mint tutorials. Ciao :)
The battle between Windows and Linux is far more interesting than Android vs iOS. While no one can argue with the fact that Windows is the most used operating system for PC all over the globe, Linux is also a very popular operating system and becomes a good choice for the pro user. Today, Windows has far too many problems. Privacy is long gone, application installers are full of malware and many more. While Linux may provide solutions to these problems, it isn’t perfect. This is because most softwares that people are used to running on windows do not offer Linux versions and need to be replaced. Also, Linux is more of an advanced OS with technical features over user experience. Hence, a normal user may not want to use Linux. So the question, How do you choose the best OS? Well, we say choose both. Here in this article, will are going to show you how you can install and dual boot Windows and Linux on your PC so you can have the best of both worlds. It is possible to install both Windows and Linux on a single PC and dual boot which ever you like. Let’s get into the step by step guide.
How To Install And Dual boot Windows And Linux.
Given below is an easy, simple step by step guide on to dual boot Windows and Linux on PC. Follow the steps carefully to run both OS on a single machine.
Steps To Dual boot Linux And Windows 7,8 or 10 are :
Step 1. Download the ISO file for any of the Linux distributions. We are using Ubuntu in this tutorial and you can grab the latest version of Ubuntu below.
Step 2. Download Rufus on your Windows PC.
Step 3. Now plug-in a USB flash drive with 8GB or 16GB storage and use the Rufus tool to create a bootable USB drive for Ubuntu as shown below.
In case you face any kind of issue while creating bootable device using this tool then we recommend you try other bootable pendrive software.
Step 4. Once the drive has been optimised, turn off the System and Boot from the USB drive. You may need to adjust some boot setting which can be done by entering into the boot menu of the system. This can be done by , Turn on the machine while repeatedly pressing the machine’s special boot key. The special key varies between different computer manufacturers:
Dell:- Tap F12 when the Dell logo is displayed.
HP:- Tap F12 when the HP logo is displayed.
Lenovo :- Tap F12 when the Lenovo logo is displayed
Apple:- Hold Option (next to the ⌘ key) when the computer first turns on.
Other:- Try tapping Esc, F1-12, Del or Enter during bootup or either do google search for bootable button for your device.
Step 5. Once you are able to boot from USB drive, you will see three options. Here select try Ubuntu and see that the OS starts running, let’s begin installing it along side windows OS by connecting to the internet.
Step 6. Now on your desktop, you will be able to see a shortcut icon “Install Ubuntu”. Click it to start the process.
Step 7. Follow the steps for the installation, select the language and choose if you want updates, as well as necessary 3rd party software’s.
Step 8. In the next step, choose install Linux alongside windows boot manager. Here you can install it in any partition you like. Make sure you don’t have any data there as it will be formatted. To know more about making partitions on windows, read here.
Read Here:-How To Create New Partition Volume On Windows
Step 9. Complete the rest of the steps of installation like choosing location as well as entering user details.
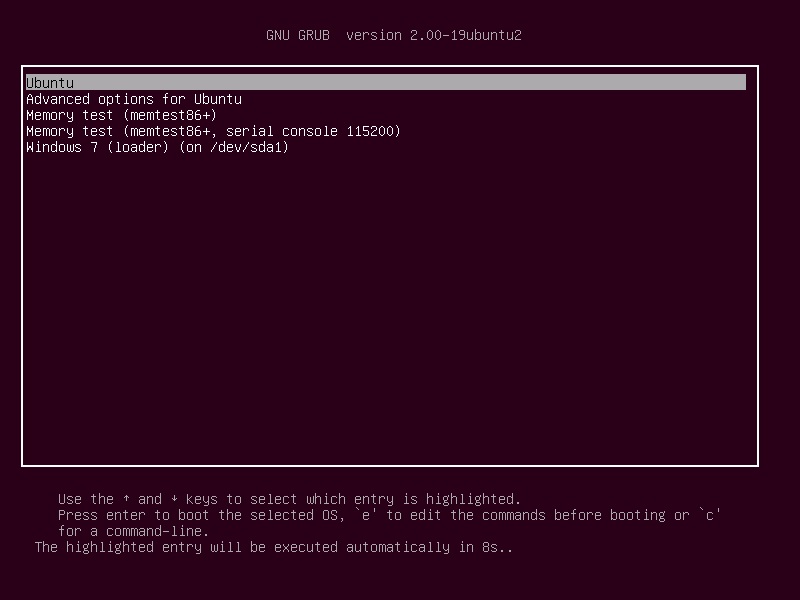
Dual Boot Windows Linux Secure Boot
And now, you have successfully completed the installation for Linux on your windows running PC. You can choose to boot up any OS according to your need.
Dual Boot Windows Linux Partitions
In conclusion, we hope that you find this guide on how to install and dual boot Windows and Linux on PC useful. For any help, assistance or queries, feel free to contact us or leave a comment down below. We’d love to hear from you.
Current rating: 4.8.Average rating: 4.8/5 (4 votes)Your rating: not submittedeDrawings Viewer offers the premier 3D viewing utility for the non CAD professionals. . Slddrw viewer free download.