Mar 19, 2017 RE: how can one re-install windows 10 after the free upgrade? If the Windows 10 that you had installed was also activated, you have a digital license saved at the server. The digital license allows you to reinstall the SAME Windows 10 edition into the SAME computer anytime you. Start fresh with a clean installation of Windows 10. Or University on your PC for information on reinstalling Office after the clean installation of Windows. If you have Office 2010 or earlier, you will need to locate your Office product key. Go to Settings Update & security Windows Update to download the latest device drivers. Windows 10 May 2019 Update. The Update Assistant can help you update to the latest version of Windows 10. To get started, click Update now. (USB flash drive or DVD) you can use to install a new copy of Windows 10, perform a clean installation, or reinstall Windows 10. Before you download the tool make sure you have. Reinstall windows 10 free download - Windows 10, Apple Safari, PDF Reader for Windows 10, and many more programs.
- Reinstall Windows 10 Free Download
- Download Windows 10 Upgrade Reinstall
- Reinstall Free Windows 10 Upgrade Download
We may earn a commission for purchases using our links. Learn more.
Troubleshooting UpdatesIf Windows 10 is acting up after an update, it could be an installation problem, and not a problem with the update. In this guide, we'll show you how to uninstall and re-apply an update on your PC to fix the issue.Updates for Windows 10 are regularly pushed out to improve security and stability, and Microsoft's pushing hard to make these updates mandatory and keep every PC up to date. And while that's a nice idea in theory, sometimes something goes wrong with an update and you're stuck with issues.
We've seen problems with an update breaking webcams, driver issues, apps crashing, freezing issues, and settings not migrating correctly after an upgrade — just to name a few. Sometimes it's not a problem with the update, but actually an issue that occurred during the installation process. The solution? Uninstall and reinstall that particular update.
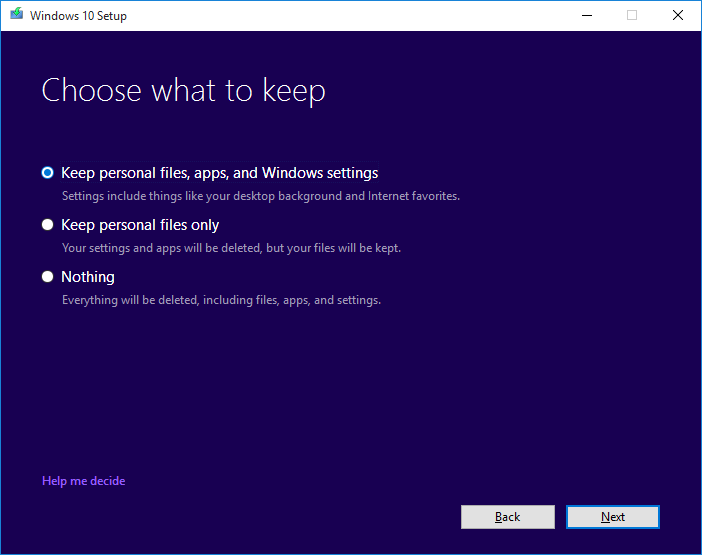
In this Windows 10 guide, we'll walk you through the steps to uninstall and re-apply an update that may be causing a problem on your device. In addition, you'll learn the steps to prevent Windows from trying to install a problematic update.
How to uninstall an update on Windows 10
- Open Settings.
- Click on Update & security.
- Click on Windows Update.
Click the Update history link.
On Update history, you can view which updates were installed successfully and which those that failed with a timestamp, which can help you pinpoint which update is causing the problem. Click the Uninstall updates link.
Microsoft hasn't moved everything to the Settings app, so you'll now be taken to the Uninstall an update page on Control Panel. Select the update and click the Uninstall button.
- Click Yes to confirm the uninstall.
- Click Restart Now to reboot your computer and complete the task.

Depending on the update you're trying to uninstall, the process may take a few minutes.
How to reinstall an update on Windows 10
- Open Settings.
- Click Update & security.
- Click on Windows Update.
- Click the Check of updates button to trigger an update check, which will redownload and install the update automatically again.
- Click the Restart Now button to complete the task.
Once your computer reboots, hopefully, the update would have installed correctly, and you can go back to be productive with your Windows 10 device.
How to prevent specific updates from installing on your device
Reinstall Windows 10 Free Download
If after reinstalling the update, you continue to experience problems on your computer, then it could actually be something wrong with the update. In this case, you can temporarily hide the problematic update to prevent Windows from trying to re-apply it to your computer.
In previous versions of Windows, we were able to stop updates from downloading and installing automatically using Windows Update, but since Microsoft made them mandatory on Windows 10, the feature has been removed. However, the company still provides a small tool to help you hide temporarily any update that may be causing issues.
To uninstall an update while preventing Windows from installing it again, do the following.
- Uninstall the Windows Update with the problem with the instructions mentioned above.
- Download the Show or hide updates troubleshooter from Microsoft support.
- Double-click the .diagcab file to launch the tool.
- Click Next.
Click Hide updates to continue.
The tool will check online and list the available updates currently not installed on your PC. Select the Windows Update that is causing problems, and click Next.
Click Close to complete the task.
After uninstalling and hiding the update that isn't working correctly, your Windows 10 device won't try to download and reinstall it again until there is a new update that replaces the old version.
Remember that you can always show the update again by following the same instructions mentioned above, but on step 5, you have to use the Show hidden updates option. Then you can go through the process of reinstalling the update on your Windows 10 PC.
Did you ever encounter any problems installing Windows updates? How did you fix the problem? Tell us in the comments below.
More Windows 10 resources
For more help articles, coverage, and answers on Windows 10, you can visit the following resources:
We may earn a commission for purchases using our links. Learn more.
Before you begin
Review the following important notes:- Using this tool will remove all apps that do not come standard with Windows, including other Microsoft apps such as Office. It will also remove most apps installed by your PC’s manufacturer such as your manufacturer’s apps, support apps, and drivers. You will not be able to recover removed apps and will need to manually reinstall them later if you want to keep them.
- You may lose your digital licenses, digital content associated with applications, or other digital entitlements for applications as a result of using the tool, which may impact your ability to use apps you paid for or app-related content you paid for. For this reason, we don’t recommend using this tool on any PC where you wish to ensure all of your applications and application-related content (including Microsoft applications such as Office) remain properly installed and licensed.
Please make sure you have the following:
Download Windows 10 Upgrade Reinstall
- An internet connection to download the tool and the Windows 10 image. Internet service provider fees may apply.
- Sufficient data storage available on the computer you are clean installing. Note that the download and image is over 3GB.
Check these things on the PC where you want to clean install Windows 10:
Reinstall Free Windows 10 Upgrade Download
- Make sure you meet the system requirements. Learn more at Windows 10 Specifications.
- If you just purchased a new device that includes Office 365, please see Download and install Office 365 Home, Personal, or University on your PC for information on reinstalling Office after the clean installation of Windows. If you have Office 2010 or earlier, you will need to locate your Office product key. For tips on locating your product key, check Find your Office 2010 product key or Enter the product key for your Office 2007 program.